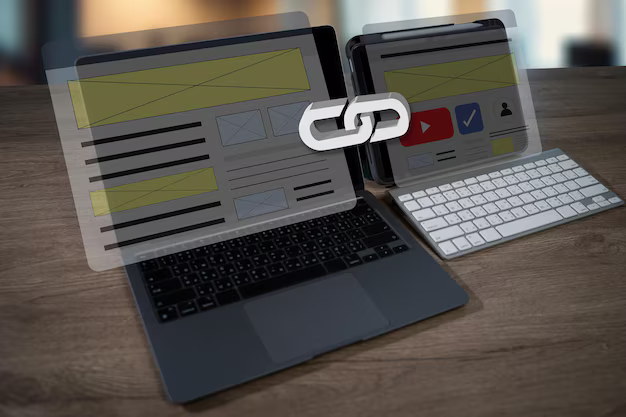Как быстро залить проект на GitHub с помощью GitHub Desktop подробное руководство
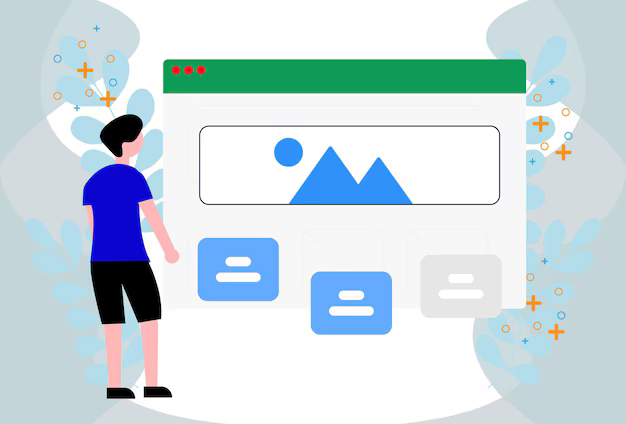
Вступление в мир разработки веб-приложений подразумевает не только погружение в код и создание новых функций, но и эффективное использование инструментов для управления проектами. Один из ключевых аспектов этого процесса – интеграция вашей работы с платформами для контроля версий, что обеспечивает удобство совместной работы и отслеживание изменений.
Сегодняшняя статья посвящена методам загрузки вашего программного продукта в один из наиболее популярных онлайн-хранилищ кода. Мы рассмотрим путь, который позволяет быстро и без лишних усилий разместить вашу разработку в общем доступе, используя интуитивно понятный инструмент на вашем персональном компьютере.
Наше руководство направлено на простой и эффективный способ интеграции готового решения в глобальную сеть. Это позволит вам быстро начать работу с проектом без длительного изучения тонкостей консольных команд или глубоких погружений в сложные интерфейсы.
Представьте, что вы завершили свой проект и настало время делиться результатами вашей работы с миром. Теперь вы готовы поделиться своим трудом, чтобы он стал доступным для коллег, друзей и всех заинтересованных лиц.
Простой и понятный интерфейс настольного приложения, который мы рассмотрим, позволяет загружать ваш код в центральный репозиторий быстро и без лишних хлопот, освобождая вас от необходимости запоминать многочисленные команды и настройки, что особенно ценно для начинающих разработчиков и профессионалов, ценящих эффективность и комфорт в процессе работы.
Установка и настройка рабочего стола GitHub
Развернув новый проект на сетевом хранилище, встает вопрос о настройке программного интерфейса для эффективной работы. Подключение к хранилищу, просмотр истории изменений и совершение операций с версиями - задачи, решаемые средством управления проектами. Введение пользовательских настроек и создание первого профиля соответствует вопросам командной работы.
Настройка интерфейса обеспечивает передачу файлов в облачное хранилище и создание системы контроля изменений. Запуск программного обеспечения и первичная настройка интерфейса - процесс первичной установки программного обеспечения. Сетевое хранилище настраивается с учетом предложений профильных программистов, что облегчает внедрение информационных технологий.
Установка интерфейса на стационарном компьютере сокращает временные затраты на выполнение работы. Установка сетевого оборудования и создание профиля проекта - аспекты, оптимизирующие управление базами данных. Основание проекта подразумевает установку рабочего стола в соответствии с советами IT-специалистов.
Настройка рабочего места упрощает процесс выполнения кода и обеспечивает внедрение программного обеспечения. Внедрение программного обеспечения на рабочем месте программиста и использование облачного хранилища - основные аспекты обеспечения работы с проектами. Подключение к сети и настройка интерфейса - процесс управления программными продуктами, что обеспечивает внедрение программы в соответствии с требованиями проекта.
Шаг 1: Загрузите и установите приложение Пульт GitHub
Первым шагом на пути к началу работы с вашим проектом на ГитХаб будет загрузка и установка программы, известной как Пульт GitHub. Этот инструмент играет ключевую роль в упрощении ваших действий в интерфейсе хранилища версий.
Начните с посещения сайта официального разработчика Пульта GitHub, где вы сможете без труда найти последнюю версию программного обеспечения для вашей операционной системы.
Загрузка приложения требует минимального времени и предлагает простую установку с помощью стандартного мастера. Необходимо следовать инструкциям на экране, чтобы завершить установку без проблем.
После завершения установки откройте Пульт GitHub, чтобы начать процесс настройки связи с вашим аккаунтом на платформе, а также подготовиться к следующему этапу загрузки вашего проекта.
Этот инструмент обеспечивает удобный интерфейс для управления вашими репозиториями, автоматизируя многие процессы, которые раньше требовали ручной работы.
Главное, что он делает, – упрощает вашу работу с проектами на ГитХаб, предоставляя удобный способ управления версиями и совместной работой.
Этап 2: Авторизация в своем профиле на платформе GitHub либо создание нового
Для продолжения работы с сервисом, вам необходимо осуществить вход в аккаунт, если у вас уже есть учетная запись, либо создать новую, если вы новичок. Этот шаг необходим для того, чтобы удостовериться в вашей личной идентификации на платформе.
Создание нового аккаунта требует заполнения нескольких обязательных полей, включая выбор уникального идентификатора пользователя, который будет использоваться для ваших дальнейших действий на ресурсе. В процессе регистрации также потребуется указать действующий адрес электронной почты, который станет основным каналом связи с платформой.
Если вы уже зарегистрированы на GitHub, вам достаточно ввести свои учетные данные – имя пользователя и пароль – чтобы получить доступ к вашему аккаунту. Это обеспечит вас возможностью управления своими проектами и взаимодействия с другими участниками сообщества, делая возможным как публикацию собственных проектов, так и внесение вклада в чужие.
После успешного входа в систему вы готовы приступить к дальнейшим действиям, связанным с размещением вашего проекта на платформе GitHub, используя для этого удобный интерфейс GitHub Desktop или предпочитаемый вами метод загрузки файлов и ресурсов.
Не забудьте, что ваша учетная запись на GitHub представляет собой ключевой элемент взаимодействия с сообществом разработчиков и интеграции в мировое сообщество открытого программного обеспечения, обеспечивая возможность отслеживать историю изменений и сотрудничать с коллегами над общими проектами.
Шаг 3: Определение основных характеристик хранилища
Первым шагом является установка параметров доступа. Это позволит контролировать, кто имеет право на просмотр и внесение изменений в ваш проект.
Далее необходимо определить основные ветки разработки. Это ключевой аспект для управления процессом совместной работы и интеграции изменений.
После этого следует установить правила слияния веток. Это обеспечит стабильность и консистентность кодовой базы при интеграции различных веток разработки.
| Параметр | Описание | Пример значения |
|---|---|---|
| Доступ | Уровень доступа пользователей к репозиторию | Чтение и запись |
| Основная ветка | Основная ветка для стабильной версии кода | main |
| Ветка разработки | Ветка, используемая для активной разработки новых функций | develop |
| Правила слияния | Правила, управляющие слиянием кода из различных веток | Fast-forward |
В завершение, эти настройки обеспечат прозрачность и управляемость вашего проекта, создав прочную основу для совместной разработки и масштабирования вашего кодового репозитория.
Добавление файлов и фиксация изменений
Для начала работы с вашим проектом в системе контроля версий необходимо включить новые файлы, которые вы хотите включить в следующую ревизию. Это важный шаг в процессе разработки, где каждое добавление или изменение имеет свою значимость.
Вы можете начать с добавления нескольких файлов, щелкнув правой кнопкой мыши внутри программы и выбрав опцию «Добавить файлы». Это позволит вам включить новые или изменённые файлы в следующую ревизию, гарантируя, что ваш проект всегда находится в актуальном состоянии.
После добавления файлов необходимо зафиксировать изменения с помощью коммита. Коммиты являются ключевым элементом в системе контроля версий, так как они сохраняют текущее состояние проекта и описывают выполненные изменения. Этот шаг помогает поддерживать четкую историю разработки и сотрудничать с другими участниками проекта.
Не забывайте описывать свои коммиты подробно и чётко, чтобы другие участники команды могли легко понять, что было изменено и почему. Это улучшает прозрачность и согласованность в рамках проекта, делая совместную работу более продуктивной и эффективной.
После завершения коммита вы можете отправить свои изменения на удалённый репозиторий, обеспечивая актуальность вашего кода для всех участников проекта и его сохранность в случае потери данных на локальной машине.
Шаг 1: Инициализация репозитория и добавление файлов
Теперь создадим новый репозиторий. Для этого откройте GitHub Desktop. Выберите опцию создания нового репозитория. Введите название для вашего проекта. Также укажите путь, где будут храниться файлы. Это может быть любая удобная вам папка на компьютере.
Следующий этап – добавление файлов в репозиторий. Для начала добавьте основные файлы проекта. Это могут быть файлы с кодом, документация или любые другие необходимые файлы. GitHub Desktop позволяет легко перетаскивать файлы в репозиторий.
Когда все файлы добавлены, необходимо зафиксировать изменения. Этот процесс называется коммитом. Коммит фиксирует текущее состояние файлов. Обязательно добавьте сообщение к коммиту. Сообщение должно быть кратким и описывать изменения.
| Шаг | Описание |
|---|---|
| Создание репозитория | Открыть GitHub Desktop, выбрать опцию создания нового репозитория, указать название и путь. |
| Добавление файлов | Перетащить файлы проекта в репозиторий, подготовить их к фиксации. |
| Коммит изменений | Зафиксировать текущее состояние файлов, добавить сообщение коммита. |
Итак, вы успешно инициализировали репозиторий и добавили файлы. На этом этапе проект готов к дальнейшей работе. Теперь можно переходить к следующим шагам. Не забывайте регулярно фиксировать изменения. Это поможет вам отслеживать прогресс и избегать потерь данных.
Шаг 2: Описание коммита и сохранение изменений
На этом этапе важно дать краткое и точное описание проделанной работы. Каждый коммит должен быть понятен не только вам, но и другим участникам команды. Важно объяснить, что именно было изменено и зачем.
Первый шаг - выбрать файлы, которые вы хотите сохранить. Это может быть новый код, исправленные ошибки или улучшения в проекте. Не забудьте проверить все изменения, чтобы убедиться в их правильности.
Следующий шаг - написать сообщение коммита. Оно должно быть информативным и лаконичным. Краткость здесь важна, но не в ущерб содержательности. Подумайте, как ваше описание будет воспринято через некоторое время. Это поможет избежать путаницы и сохранить ясность в истории изменений.
После написания сообщения, вы готовы сохранить изменения. Нажмите на кнопку подтверждения, чтобы зафиксировать ваши действия. В этот момент ваши изменения официально становятся частью проекта. Этот процесс позволяет поддерживать порядок и четкость в ходе разработки.
Итак, описание коммита и его сохранение - ключевые моменты в управлении проектом. Они помогают организовать работу и сделать её прозрачной для всех участников команды. Без четкого описания и фиксации изменений, проект может быстро превратиться в хаос.
Шаг 3: Возможности программы для управления изменениями
В этой части мы рассмотрим, какие функции предоставляет программа для контроля и управления изменениями в вашем коде. Она позволяет отслеживать все изменения, видеть подробности каждого коммита и управлять ветками. Всё это делает процесс работы более удобным и организованным.
Использование этих возможностей помогает разработчикам не теряться в многочисленных изменениях и коммитах. Вы всегда можете вернуться к любой предыдущей версии кода. Кроме того, наличие визуальных инструментов упрощает процесс контроля и анализа.
- Отслеживание изменений: программа показывает все изменения, сделанные в файлах, выделяя добавленные и удалённые строки. Это помогает быстро понять, что было изменено.
- Подробности коммитов: можно увидеть, кто, когда и какие изменения внёс. Это позволяет легко отслеживать прогресс работы и искать нужные изменения.
- Управление ветками: создание, удаление и слияние веток становится интуитивно понятным процессом. Вы можете легко переключаться между различными версиями вашего проекта.
- Визуализация истории: программа предоставляет удобные графические представления истории изменений, что помогает лучше ориентироваться в структуре проекта.
- Решение конфликтов: при слиянии веток иногда возникают конфликты. Программа помогает их обнаружить и предлагает инструменты для их решения.
Кроме перечисленных функций, стоит отметить интеграцию с другими инструментами и сервисами. Это позволяет использовать программу в связке с популярными системами для управления проектами, тестирования и развёртывания. Такой подход повышает эффективность работы всей команды и обеспечивает высокое качество кода.
Благодаря этим возможностям, работа с изменениями становится более прозрачной и управляемой. Вы всегда можете быть уверены в том, что ничего не потеряется и любой шаг будет легко отслеживаемым и контролируемым. Таким образом, программа становится неотъемлемым помощником в процессе разработки.
Публикация проекта и синхронизация с удалённым репозиторием
Для начала убедитесь, что ваш локальный репозиторий готов к публикации. Все изменения должны быть сохранены и зафиксированы. Этот процесс включает проверку кода, устранение ошибок и подготовку к отправке. Теперь можно переходить к следующему шагу.
Следующим шагом является синхронизация изменений с удалённым репозиторием. Это позволяет сохранить ваши изменения в удалённом хранилище, доступном из любой точки мира. Вы получите уверенность в сохранности данных и возможность делиться ими с коллегами. Это основной этап для поддержания актуальности вашего проекта.
Теперь разберём подробности. Важно подключить локальный репозиторий к удалённому хранилищу. Это делается один раз, после чего можно регулярно синхронизировать изменения. Давайте рассмотрим основные шаги.
| Шаг | Описание |
|---|---|
| 1 | Создайте удалённый репозиторий на платформе. Задайте имя и описание. |
| 2 | Скопируйте URL удалённого репозитория. Он понадобится для подключения. |
| 3 | Откройте ваш локальный репозиторий в программе. Найдите раздел синхронизации. |
| 4 | Добавьте удалённый репозиторий, используя скопированный URL. Подтвердите действие. |
| 5 | Синхронизируйте локальные изменения с удалённым репозиторием. Используйте соответствующую команду. |
После выполнения этих шагов ваши изменения окажутся в удалённом репозитории. Теперь они доступны всем, у кого есть доступ к этому хранилищу. Регулярная синхронизация поможет поддерживать актуальность и координировать работу в команде.
Вопрос-ответ:
Как установить и настроить GitHub Desktop для начала работы с проектом?
Чтобы установить и настроить GitHub Desktop для начала работы с проектом, выполните следующие шаги:Скачивание и установка:Перейдите на официальный сайт GitHub Desktop (https://desktop.github.com/).Нажмите на кнопку "Download for Windows" (или "Download for macOS", если у вас Mac).Запустите скачанный установочный файл и следуйте инструкциям на экране для завершения установки.Авторизация:Откройте GitHub Desktop после завершения установки.Нажмите на кнопку "Sign in to GitHub.com".Введите свои учетные данные GitHub (логин и пароль) и нажмите "Sign in".Настройка репозиториев:Выберите, хотите ли вы клонировать существующий репозиторий с GitHub или создать новый.Для клонирования выберите репозиторий из списка ваших репозиториев и нажмите "Clone".Для создания нового репозитория нажмите "Create a New Repository on your Hard Drive".Создание нового репозитория:Введите название репозитория, выберите локальную папку для его размещения и, при необходимости, добавьте описание.Нажмите "Create Repository".После выполнения этих шагов вы готовы к работе с вашим проектом с использованием GitHub Desktop. Это удобный инструмент для управления версиями вашего кода и синхронизации с удаленным репозиторием на GitHub.